苦労の甲斐あって、直りました。
やったぜ。
いやあ、このバグ酷かったな。。。
まあ、厳密にはバグではないのだけど。
ちなみに悪かったのはChromeかデバイスかは不明。
折角だから、ここに自分のやったことを記載。
まあ、お花以外にも発生してるかもしれないし。。。
もし役に立ったと思ったなら、広告をゴニョゴニョ…
やったこと
- GoogleChromeのアンインストール
- GoogleChromeのインストール
- GPUドライバ(AMD)の再インストール
こうしてみると、たった3つしかやってないのか。。。
実際には2と3の間にGPUドライバが無反応というに
気づいてあれこれやってた。
最終手段はいつでも再インストール
表示バグを色々調べた所、
キャッシュ削除→初回は普通に見える→2回目以降は表示がおかしくなる。
キャッシュの参照がおかしいというのが分かった。
しかしキャッシュ周りなんて削除する以外、分かるはずもなく。
表示系かな?と色々調べてみたところ、
ハードウェアアクセラレーションをOFFにしたら直ったことを確認。
ハードウェアアクセラレーションはCPUの(グラフィック処理の)負担を
GPUに一部請け負わせる機能なので、GPUが変なのだろうか、という疑問。
更に(ソース忘れた)Chromeは結構GPUの相性があるらしいとの記事も見た。
しかしGPUはドライバであり、Windowsの機能に食い込むので、
再インストールは時間がとられてしまう。
なので、先に楽な方から実施することにした。
蘇れ、Google Chrome!
画面右下の「windowsのマーク」→「設定(歯車)」を選択。
窓マークの隣が違う? 検索ボックス?
奴は旅に出てるので気にしなくていいです。
次に「アプリ」を選択。
「アプリと機能」から「Google Chrome」を選択して「アンインストール」
アンインストール後、edgeとかでGoogle Chromeを検索して
ダウンロードとインストールを行った。
こうして世界は再生した……かに見えた。
君はタスクマネージャーの秘密を知っているか!?
その前に。
君は知っているか!?
PCによってはGPUが2つ設定されていることに!!
タスクマネージャーは窓のマークを右クリック、
もしくはタスクバーを右クリックで選択することができる。
で、パフォーマンスタブで色々見れる。
この「GPU1」という2つ目のGPUは高パフォーマンス用についてるものです。
基本的にゲームを起動する際に自動で使用されます。
が、
花騎士みたいなブラウザゲーはあくまでもブラウザ起動。
プログラム単体とはみなされずに、
この高パフォーマンス用GPUがピクリとも動きません。
(※画像では26%ですが、知らない人は基本0%だと思います)
色々やって(やり方は後程)これを使うようにして動かしてました。
どうしてこんな話をしたかと言うと……
なんとGPUが動いていない。
花騎士を動かした時に「は?」と思わず言ってしまいした。
いやいや、何もしてないのに設定がおかしいって、どういうことだってばよ!
そんなわけで困ったときのタスクマネージャー。
見ると2つ目のGPUがピクリとも動いていない。
その代わりにCPU使用率が凄いことになっていた。
(※画像は正常に動いている時のものです)
これはつまりGPUが動かないから、代わりにCPUが頑張っているんだな。
うん、それってハードウェアアクセラレーションOFFと同じだよね!
他のアプリで試してもピクリとも動かない。
お前、それどうなっているんだよ!
Google Chromeアンインストール時に、
その辺消えちゃったのだろうか。
カミーユの魂もっていったシロッコじゃないんだぞ!
(表示バグ発生時に見ておくべきでしたね。。。)
というわけでGPUドライバを再インストールする
タスクマネージャーでGPUの名前が確認できるので、
それで検索して、サイトから同じドライバをダウンロード。
デバイス名は右上の赤枠の部分。
デフォルトのGPU0ではなく、
ちゃんとGPU1以上のものであることを確認すること。
自分はAMDだったので、AMDのサイトから
該当のデバイスをダウンロードして起動。
幸い、アンインストールは自動でやってくれたので、
あとはそのまま数十分。
インストール完了後、フリーズして落ちることがあったが(ぉぃ
無事、完了。
最後に使用ブラウザを高GPUに関連付けする。
実際は最初に設定したら、そのままだからいいのですが、
多分これが一番役立つ情報だと思うので。
まず「設定」を選択。
「ディスプレイ」→下のほうの「グラフィックの詳細設定」
高処理GPUを使いたいアプリを選択。
ここでWindows既存で使用するもの(Edgeなど)は「グローバルアプリ」→「Microsoft Edge」→「追加」
他所から持ってきたものは「クラシックアプリ」→「参照」→該当のアプリを選択。
ここでは「Google Chrome」を入れたいので、
「クラシックアプリ」→「参照」→Google Chromeのアプリを選択。
追加したアプリを選択(ここではGoogle Chrome)→「オプション」
「高パフォーマンス」を選択して、「保存」
これで設定は完了です。
後は実際に起動して、タスクマネージャーなどで確認してみましょう。
まとめ
大変でした。
また何かあったときとかやりたくないなあ。。。
でも直って良かったです。
一応、最後の方の高処理GPUの関連付けは、
役に立つんじゃないかなあ、と思います。
なので役に立ったなら、広告をですね…
ちなにGPUは2つあるPCと、1つしかないPCがあるので、
GPUが1つしかないPCにはこの手法は使えません。
この表示バグ、結構モチベに響いてまして、割と辛かったです。
SDは無限城とかね、ずっとこれと付き合って、
文章はイベントの選択肢、バックログ、助っ人の戦力とか
全部まともに読めなくて。
グラボの異常?だから、基本おま環ではあるのですが、
それだけ書いてもあれなので、少し小ネタも書きました。
お役に立てれば幸いです。
これであとは花騎士が面白くなるのを待つだけですね!
もし役に立ったと思ったなら、広告をゴニョゴニョ…













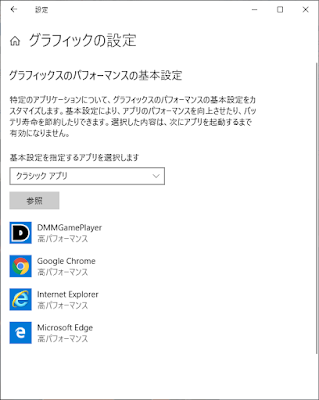
0 件のコメント:
コメントを投稿